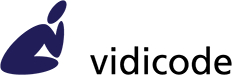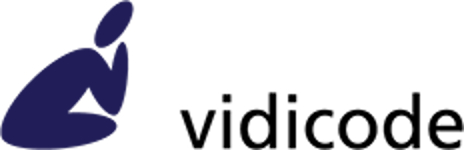• Hoe werkt online activatie van een Oygo licentie?
Start de Oygo software. Kies Instellingen van het Opties menu. Klik op de Licentie knop om de Licentie tab te openen. De licentie die bovenaan staat is de algemene Oygo licentie. Klik op de Activeer knop en vul de licentiesleutel in.
Opmerking: Activatie werkt alleen met een nieuwe (of gedeactiveerde) Oygo licentiesleutel. Voor online activatie en online deactivatie is een internetverbinding nodig. De licensering wordt uitgevoerd door een apart programma (OygoHelper.exe) dat als administrator gedraaid wordt.
• Hoe werkt offline activatie van een Oygo licentie?
Gebruik deze procedure alleen als uw PC geen internetverbinding heeft. Start de Oygo software. Kies Instellingen van het Opties menu. Klik op de Licentie knop om de Licentie tab te openen. De licentie die bovenaan staat is de algemene Oygo licentie. Klik op de Activeer knop en vul de licentiesleutel in. Omdat de PC geen internetverbinding heeft, kan Oygo geen verbinding maken met de licentie server van Vidicode. Daarom toont Oygo een zogenaamde “machine code” op het scherm en aanvullende instructies. U kunt ons de volgende gegevens e-mailen:
1. uw Oygo licentiesleutel en
2. uw machine code.
Als antwoord hierop kunnen wij u een “License Code Returned By License Service to use for offline activation” sturen. Vul deze speciale code in om de activatie van Oygo op de offline PC af te ronden. Deze speciale code is ongeveer 64 tekens lang.
Opmerking: Activatie werkt alleen met een nieuwe (of gedeactiveerde) Oygo licentiesleutel.
• Het lukt niet om Oygo te activeren. Ik heb meer dan één beeldscherm aangesloten.
Update Oygo en probeer het dan opnieuw, of doe een handmatige activatie zoals hieronder beschreven staat.
• Hoe kan ik een Oygo licentie handmatig activeren?
Type Windows-key + R en type: "C:\Program Files (x86)\Vidicode\Oygo\OygoHelper.exe" /activate (inclusief de aanhalingstekens). Als OygoHelper.exe in een andere map staat, pas het commando dan aan.
• De Oygo software heeft geen toegang tot de headset.
• Ga naar de Windows settings. Klik op “Instelling zoeken” en zoek naar de privacy settings van de microfoon. Dit opent een pagina in de settings met de titel “Microfoon”. Zet “Apps toegang verlenen tot uw microfoon” aan.
• Controleer of uw antivirus software de toegang blokkeert. De Oygo software moet toegang hebben tot de (microfoon van de) headset om opnames te kunnen maken.
• Na een update van Microsoft Office of Windows start de Oygo software niet meer.
• U kunt de laatste versie van de Oygo software hier downloaden.
• Sommige opnames zijn leeg
Mogelijke oorzaak: achtergrondruis start de opname
Ga naar Apparaten van het Opties menu. Klik op “Start/stop”. Als “Automatisch opnemen start/stop geluidsniveau” te laag is ingesteld (de slider staat dan te ver naar links) is het mogelijk dat een opname door (achtergrond) ruis start, met een “lege” opname als gevolg.
Andere mogelijke oorzaken: volume en opnamekanaal instellingen
Ga naar Apparaten van het Opties menu. Klik op “Volume” en verhoog het volume met de Opnamevolume slider. Als er niets gebeurt heeft de software misschien een verkeerd kanaal gekozen om geluid af te spelen. Dit kan voorkomen als de naam van het kanaal op uw geluidskaart niet hetzelfde is als de naam van het kanaal dat in de Oygo software gekozen is.
• Ga naar het Opties menu, kies Apparaten en verander het “Opnamekanaal” op het Basis tabblad.
• Kies een kanaal met een naam als WAVE of Speaker of Master Volume.
• Sommige stukken van de opnames zijn leeg
Ga naar Apparaten van het Opties menu. Klik op “Start/stop”. Als “Automatisch opnemen start/stop geluidsniveau” te laag is ingesteld (de slider staat dan te ver naar links) is het mogelijk dat opnames te vroeg starten, met als gevolg dat een deel van de opname leeg is. Als de opname te lang doorgaat en dus een leeg gedeelte aan het eind heeft, verlaag dan de tijdsduur ingevuld bij “Stop opname wanneer geluidsniveau…”.
• Sommige gesprekken worden niet opgenomen
Ga naar Apparaten van het Opties menu. Klik op “Start/stop”. Als “Automatisch opnemen start/stop geluidsniveau” te hoog is ingesteld (de slider staat dan te ver naar rechts) worden gesprekken met een laag volume niet opgenomen.
• Gesprekken zijn gesplitst. Er worden meerdere opnames per gesprek gemaakt.
“Automatisch opnemen start/stop geluidsniveau” te hoog
Als “Automatisch opnemen start/stop geluidsniveau” te hoog is ingesteld (de slider staat dan te ver naar rechts) kan een opname tijdens het gesprek stoppen en weer starten, waardoor er meerdere opnames per gesprek worden gemaakt.
Tijdsduur ingevuld bij “Stop opname wanneer geluidsniveau…” is te kort
U kunt opgeven hoeveel seconden Oygo moet doorgaan met opnemen nadat het geluidsniveau onder het start/stop niveau is gedaald. Pas deze instelling aan als uw gesprekken over twee of meer opnames worden verdeeld, terwijl het “Automatisch opnemen start/stop geluidsniveau” goed staat ingesteld.
• Oygo neemt continu op, zonder te stoppen
Sommige digitale telefoons schakelen de hoorn van het toestel niet uit als u ophangt. Daardoor kan de microfoon van de hoorn geluiden uit de omgeving opvangen. Het gevolg is dat Oygo blijft opnemen. Als dit het geval is kunt u handmatig starten en stoppen instellen. Ga naar Apparaten van het Optie menu. Klik op Start/stop en kies bij “Opname starten” voor “Handmatig”. Als u Handmatig opnemen inschakelt, verschijnt er een opnameknop op het bedieningspaneel. Opmerking: Sommige headsets hebben hetzelfde probleem.
• Hoe activeer ik een Screen Recording licentie in de Oygo software om het beeldscherm te kunnen opnemen?
Dat kan als volgt:
• Schaf een Screen Recording licentie aan
• Open de Oygo Software
• Ga naar Opties en klik op Instellingen
• Ga naar het Licentie tabblad en vul de Screen Recording licentiesleutel in. Dit is de onderste licentiesleutel in deze window.
• Klik op “Beeldscherm” in dezelfde Instellingen window om naar het Beeldscherm tabblad te gaan. Vink “Opname maken van activiteit op het beeldscherm” aan. U kunt opgeven welke beeldschermen van uw PC opgenomen moeten worden.
• Hoe kan ik een upload licentie in de Oygo software gebruiken?
Met een upload licentie kan de Oygo software opnames (audio-opnames en bijbehorende beeldschermopnames) naar Call Recorder Apresa sturen (gebruikt als beveiligde centrale database voor opnames).
Neem deze stappen om de licentie te activeren en te gebruiken:
• Schaf een Upload licentie aan.
• Open de Oygo Software.
• Ga naar Opties en klik op Instellingen
• Ga naar het Licentie tabblad en vul de Upload licentiesleutel in. Dat is de middelste licentiesleutel in deze window.
• Ga naar het “Gegevensopslag” tabblad van dezelfde Instellingen window.
• Vink het vakje “Opnames exporteren naar Call Recorder Apresa” aan.
• Vul de IP naam of IP adres in van de Apresa waar u verbinding mee wilt maken.
• Vul de Gebruikersnaam en Wachtwoord in. Dit zijn credentials van een Apresa gebruiker.
• Audio-opnames worden van Oygo naar Apresa geüpload, maar beeldschermopnames niet.
In dit voorbeeld is “Peter” een Apresa gebruiker. Zijn lokale ID is 118. Hij heeft zijn naam en wachtwoord ingevuld in het “Gegevensopslag” tabblad van de Oygo Instellingen. Met deze credentials uploadt Oygo audio-opnames naar Apresa.
Neem de volgende stappen om het uploaden van beeldschermopnames ook mogelijk te maken:
• Log in als admin in Apresa en bekijk de lijst met opnames.
• In Apresa, zoek een audio-opname in de lijst waarvan de bijbehorende beeldschermopname ontbreekt. Dit audiobestand heeft een lokaal ID (118 in dit voorbeeld) dat in één van de kolommen zichtbaar is.
• In Apresa, ga naar Gebruikers en bewerk de gebruiker (Peter) die deze audio-opname met Oygo naar Apresa heeft geüpload.
• Voeg het lokale ID van de audio-opname (118) toe aan de telefoonlijst van deze gebruiker (Peter). De gebruiker heeft nu de permissie “Lijst bekijken” voor audio-opnames die dit specifieke lokale ID hebben, waardoor ze in zijn persoonlijke lijst zullen verschijnen.
• Log uit.
• Log in als deze gebruiker (Peter) in Apresa.
• In Apresa, bekijk de lijst met opnames. Ziet u de audio-opname waar het om gaat in de lijst staan? Zo ja, dan kan Oygo vanaf nu schermopnames van deze gebruiker uploaden en zullen ze in deze lijst zichtbaar worden.
Bezoek de Vidicode Help Index of zoek in de helppagina’s: